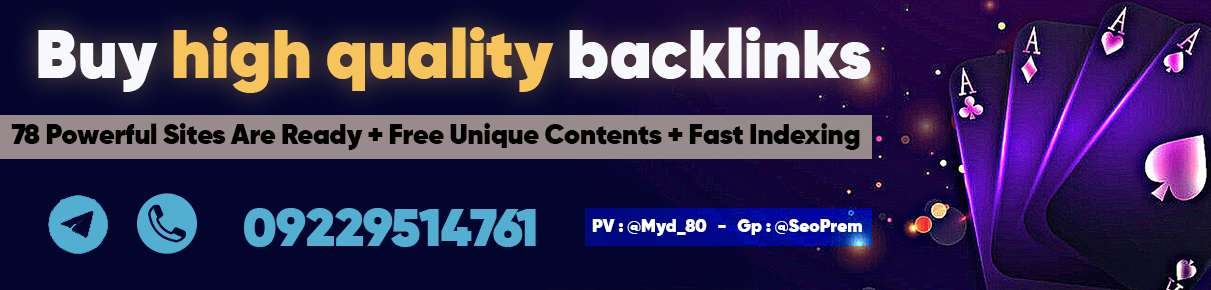تغییر رنگ در فتوشاپ مهارتی است که هر طراح باید در آن مهارت داشته باشد. به خصوص در زمینه طراحی لباس، محصول و مد. خوشبختانه ابزارها و تکنیک هایی که برای کار با رنگ نیاز دارید بسیار آسان برای استفاده و تسلط هستند. فقط با لایه ماسک، لایه تنظیم رنگ/اشباع و منحنی کار کنید تا رنگ هر چیزی را در چند دقیقه تغییر دهید. با ما در این سری از آموزش های ویدئویی فتوشاپ خانگی همراه باشید تا نحوه تغییر رنگ لباس در فتوشاپ را مشاهده کنید.
(گرافیستار یک منبع کامل و جامع برای یادگیری موضوعات مختلف از جمله طراحی گرافیک، تدوین ویدیو، فتوشاپ، ایلوستریتور و بسیاری موارد دیگر است. با استفاده از آموزشهای ما، قدم به قدم با مفاهیم پایه تا پیشرفته در هر حوزه آشنا میشوید. تیم ما از متخصصان حرفهای تشکیل شده است که تجربه و دانش خود را با شما به اشتراک میگذارند. با روشهای آموزشی تصویری، مثالهای عملی و تمرینهای عملی، ما مطمئنیم که میتوانیم شما را در مسیر یادگیری بهترین دانش و مهارتها همراهی کنیم. از امکانات این سایت برای ارتقای دانش و مهارت خود بهرهبرداری کنید و به سرعت به راهی موفقیت پیش بروید.)
1/ با یک انتخاب شروع کنید
مانند سایر تکنیک های فتوشاپ، برای تغییر رنگ در فتوشاپ، باید با یک انتخاب شروع کنید. انتخاب به شما امکان می دهد چندین کار را همزمان انجام دهید (مانند کار بر روی یک منطقه خاص یا عنصری از عکس که می خواهیم ویرایش کنیم).
از آنجایی که هدف ما تغییر رنگ لباس شی است، باید لباسی را انتخاب کنیم که بتوانیم رنگ آن را تغییر دهیم بدون اینکه روی قسمت های دیگر تأثیر بگذاریم. راه های زیادی برای انتخاب در فتوشاپ وجود دارد، برخی از آنها کار کردن با آنها آسان است و برخی دیگر نیاز به زمان و توجه بیشتری دارند. از آنجایی که تصویری که با آن کار می کنیم پس زمینه نسبتاً ساده ای دارد، ترجیح می دهیم رنگ لباس را با ابزارهای خودکار تغییر دهیم. به یاد داشته باشید که ابزارهای انتخاب ویرایش هایی هستند که در طول فرآیند تغییر رنگ تکامل یافته و تغییر می کنند.
در این مرحله از آموزش تغییر رنگ لباس در فتوشاپ می توانید منوی Select را باز کرده و گزینه Subject را انتخاب کنید تا سریع انتخاب شود. در این حالت فتوشاپ سعی می کند به طور خودکار شی اصلی عکس را شناسایی و انتخاب کند. از آنجایی که ما فقط سعی می کنیم لباس سوژه را ویرایش کنیم، در نهایت باید صورت، پوست و مو را از انتخاب حذف کنیم. اما وقتی انتخاب را به یک لایه ماسک تبدیل می کنیم، انجام این کار آسان تر است.
یک ماسک لایه انتخابی ایجاد کنید
در این بخش، ابزار اصلی که ما استفاده خواهیم کرد، ماسک لایه رنگ/اشباع است. هر زمان که هنگام ایجاد یک لایه تنظیم جدید، یک انتخاب فعال داشته باشید، فتوشاپ به طور خودکار آن انتخاب را به عنوان ماسک لایه تنظیم می کند. با فعال بودن انتخاب، یک لایه تنظیم Hue/Saturation جدید در بالای تصویر در پانل لایه ها ایجاد کنید. به این ترتیب خواهید دید که فتوشاپ انتخاب را روی ماسک لایه انجام می دهد. اکنون، قبل از انجام هر کاری، ابتدا باید صورت، پوست و موهای سوژه را از ماسک لایه برداریم تا تحت تأثیر لایه تنظیم Hue/Saturation قرار نگیرند.
2/ لایه ماسک را اصلاح کنید
نکته ای که هنگام تنظیم یک لایه ماسک و نحوه تغییر رنگ لباس در فتوشاپ باید به خاطر داشته باشید این است که این لایه به سادگی تعیین می کند که لایه مرتبط با آن کجا قابل مشاهده است. به عنوان مثال، رنگ سفید به این معنی است که بخشی از لایه قابل مشاهده خواهد بود و سیاه به این معنی است که بخشی از لایه نامرئی خواهد بود.
در این مقاله فقط لباس سفید باید روی ماسک لایه ظاهر شود. سعی کنید از ابزار انتخاب سریع برای انتخاب صورت و موهای سوژه استفاده کنید. هنگامی که یک انتخاب فعال دارید، روی ماسک لایه لایه تنظیم Hue/Saturation کلیک کنید و سپس با رفتن به منوی Edit و کلیک کردن روی Fill، انتخاب را با رنگ مشکی پر کنید.
سپس این عمل را برای تمام قسمت های پوست و موی سوژه تکرار کنید.وقتی کارتان تمام شد، فقط باید یک لباس سفید روی Layer Mask قابل مشاهده باشد.
3/ تغییر رنگ لباس در فتوشاپ
در این مرحله از آموزش تغییر رنگ لباس در فتوشاپ، لباس ها از بقیه تصویر جدا شده و برای اصلاح رنگ آماده می شوند. در بسیاری از موارد، یک لایه تنظیم Hue/Saturation می تواند این کار را انجام دهد. اما گاهی اوقات یک لایه تنظیم Curves اضافی می تواند به افزودن جزئیات به هایلایت ها و سایه ها کمک کند. از آنجایی که در دسترس بودن تصحیح منحنی مفید است، اجازه دهید پروژه را تنظیم کنیم تا بتوانیم از هر دو استفاده کنیم.
ما به یک Layer Mask برای لایه های Hue/Saturation Adjustment و Curves Adjustment Layer نیاز داریم. ساده ترین راه برای انجام این کار این است که لایه تنظیم Hue/Saturation را در یک گروه قرار دهید، آن را انتخاب کنید و سپس CTRL (یا CMD + G در مک) را فشار دهید. در مرحله بعد روی لایه ماسکی که ایجاد کردیم کلیک کنید و آن را به داخل گروه بکشید. بنابراین هر چیزی که در این گروه قرار دهید توسط لایه ماسک تعیین می شود.
یک لایه تنظیم Curves ایجاد کنید و آن را با تنظیمات Hue/Saturation Layer گروه بندی کنید.
4/ کار با لایه های Hue/Saturation Adjustment
برای تغییر رنگ لباس، روی لایه تنظیم Hue/Saturation دوبار کلیک کنید تا پنجره تنظیم Hue/Saturation باز شود. یک لایه تنظیم Curves ایجاد کنید و آن را با تنظیمات Hue/Saturation Layer گروه بندی کنید.
4/ کار با لایه های Hue/Saturation Adjustment
برای تغییر رنگ لباس، روی لایه تنظیم Hue/Saturation دوبار کلیک کنید تا پنجره تنظیم Hue/Saturation باز شود. حتماً کادر Colorize را که درست زیر سه لغزنده اصلی است علامت بزنید. سپس لغزنده ها را تنظیم کنید تا رنگ لباس تغییر کند. همانطور که رنگ ها را تغییر می دهید، ممکن است متوجه شوید که مناطق دیگر در این فرآیند از بین رفته اند. برای جلوگیری از این اتفاق می توانید از ابزارهای مختلف انتخاب یا ابزار قلم مو استفاده کنید و آن را روی سیاه یا سفید قرار دهید تا لایه ماسک آنها را تصحیح کند.
تغییر رنگ هر چیزی، حتی لباس، به سیاه یا سفید کمی مشکل است. زیرا جزئیات مهم تصویر از نورها، سایه ها و بافت ها به راحتی از بین می روند. در چنین شرایطی لایه Adjustment Curves می تواند به شما کمک کند. برای تحلیل بیشتر می خواهیم رنگ لباس را از سفید به مشکی تغییر دهیم.
برای شروع، نوار لغزنده Saturation را تا انتها به سمت چپ بکشید. سپس نوار لغزنده Lightness را در کادر Hue/Saturation Adjustment Layer به رنگ مشکی بکشید. مراقب باشید تا آن را به سمت چپ نکشید، زیرا تقریباً تمام جزئیات را از دست خواهید داد. سپس روی کادر Curves Adjustment Layer دوبار کلیک کنید. تاریکی ها را کمی تیره تر و چراغ ها را کمی روشن تر کنید. این باعث می شود اطلاعات از دست رفته برگردد و نتیجه طبیعی تر خواهد بود.
در نهایت اگر می خواهید رنگ تصویر خود را به سفید تغییر دهید، می توانید همین مراحل را دنبال کنید. تنها تفاوت این است که باید تنظیمات Curves را برعکس کنید، یعنی هایلایت ها را کمی تیره تر و سایه ها را کمی روشن تر کنید.